Frequently Asked Question
Generar lote de cobranza de Pay Per Tic para subirlo
Last Updated 4 years ago
Generar archivo para enviar a Paypertic
NOTA:
Modificaciones en la generación de lo archivo PayPertic, RapiPago y Pago Fácil en las versiones 2019 05 en adelante. Esta modificación incluye los filtros de cobrador y tipos de socios.
Para que el filtro funcione es importante que el campo cobrador en la ficha del cliente (solapa 5 Cobranza de la ficha de socios Administrador de socios) este completo.
El procedimiento de estos archivos es igual al que se realiza con las tarjetas.
1) Hacer click en Facturación y Cobranza.
2) Hacer click en Nuevo Lote de tarjeta de Crédito y centro de pagos.
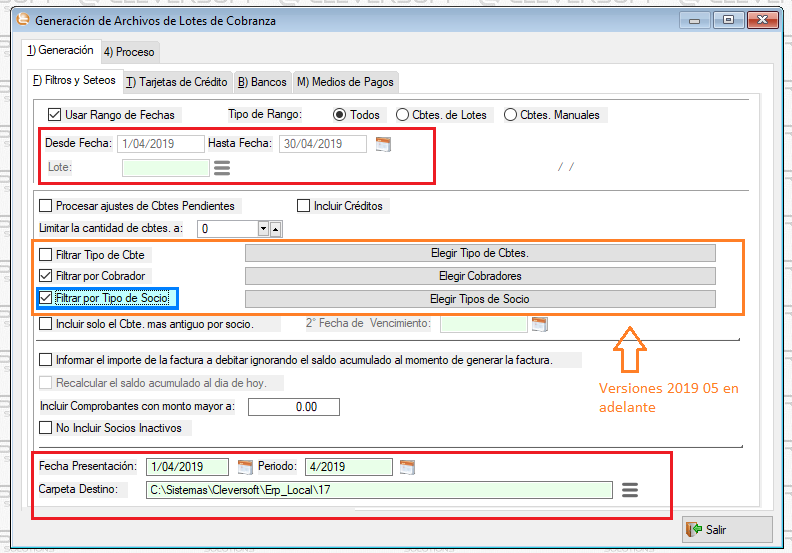
3) Hacer click en la solapa Bancos y centros de Pagos.
4) Hacer click en el botón Pay per TIC.
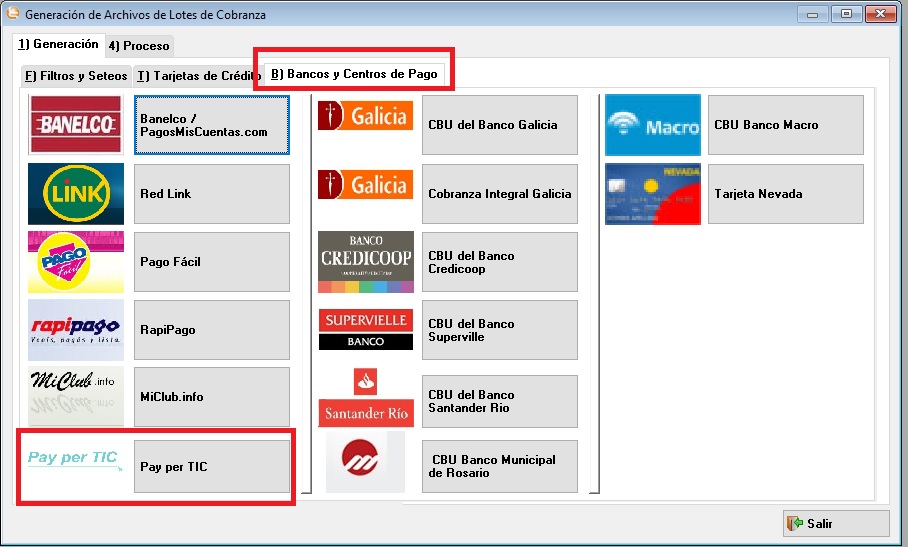
El sistema comenzará a generar el archivo y lo guardará en la carpeta DESTINO seleccionada anteriormente
5) Ubicar el archivo generado dentro de la carpeta donde se encuentra instalado el sistema.
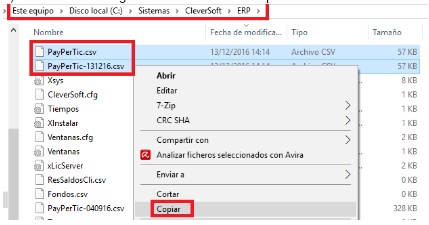
6) Copiar los archivos y guardar una copia en una carpeta identificable al mes generado.
Ej: \\server-01\Sistemas\CleverSoft\ERP\TARJETAS\PAY_PER_TIC\Envio\2016-12

7) Verificar el lote generado desde Facturación y cobranzas / administrador de lotes de tarjeta de crédito y centros de pago.
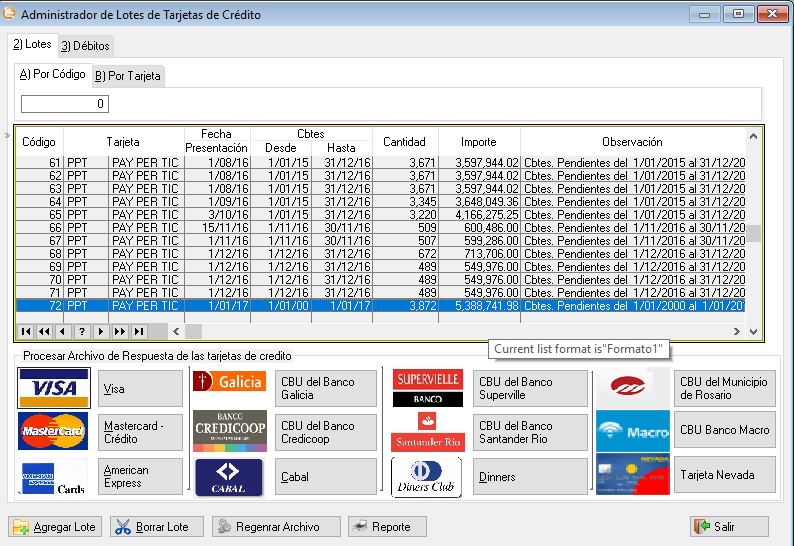
Dónde se puede visualizar la cantidad de comprobantes enviados y el importe total de los comprobantes.
Nota: Si se quiere ver el detalle de los comprobantes enviados, hacer click en la solapa Debito y filtrar por número de lote
8) Subir el archivos a la plataforma de PayPerTic a través de la herramienta CleverPayPerTic ( LINK: cleversoftsolutions.com/soporte/kb/faq.php?id=273 )
NOTA:
Modificaciones en la generación de lo archivo PayPertic, RapiPago y Pago Fácil en las versiones 2019 05 en adelante. Esta modificación incluye los filtros de cobrador y tipos de socios.
Para que el filtro funcione es importante que el campo cobrador en la ficha del cliente (solapa 5 Cobranza de la ficha de socios Administrador de socios) este completo.
El procedimiento de estos archivos es igual al que se realiza con las tarjetas.
1) Hacer click en Facturación y Cobranza.
2) Hacer click en Nuevo Lote de tarjeta de Crédito y centro de pagos.
Tildar: Usar rango de Fechas.
Seleccionar periodo: Para enviar la deuda de un mes colocar Desde el primer día del mes y Hasta el último día del mes.
Fecha de presentación: Completar el día de la fecha de presentación.
Periodo: completar el mes y año del periodo que se esta presentando.
Carpeta destino: destino donde se guardará el archivo generado para enviar a Pay Per Tic.
Seleccionar periodo: Para enviar la deuda de un mes colocar Desde el primer día del mes y Hasta el último día del mes.
Fecha de presentación: Completar el día de la fecha de presentación.
Periodo: completar el mes y año del periodo que se esta presentando.
Carpeta destino: destino donde se guardará el archivo generado para enviar a Pay Per Tic.
3) Hacer click en la solapa Bancos y centros de Pagos.
4) Hacer click en el botón Pay per TIC.
El sistema comenzará a generar el archivo y lo guardará en la carpeta DESTINO seleccionada anteriormente
5) Ubicar el archivo generado dentro de la carpeta donde se encuentra instalado el sistema.
6) Copiar los archivos y guardar una copia en una carpeta identificable al mes generado.
Ej: \\server-01\Sistemas\CleverSoft\ERP\TARJETAS\PAY_PER_TIC\Envio\2016-12
7) Verificar el lote generado desde Facturación y cobranzas / administrador de lotes de tarjeta de crédito y centros de pago.
Dónde se puede visualizar la cantidad de comprobantes enviados y el importe total de los comprobantes.
Nota: Si se quiere ver el detalle de los comprobantes enviados, hacer click en la solapa Debito y filtrar por número de lote
8) Subir el archivos a la plataforma de PayPerTic a través de la herramienta CleverPayPerTic ( LINK: cleversoftsolutions.com/soporte/kb/faq.php?id=273 )