Frequently Asked Question
Configurar formularios personalizados para contratos / inscripciones
Last Updated 4 years ago
Se deberá configurar para cada tipo de contrato deseado
1) Hacer click en el botón SOCIOS.
2) Hacer click en configuración.
3) Hacer click en tipos de inscripciones o contratos.

4) Seleccionar el tipo de inscripción que se quiera cargar el formulario (por ejemplo ACTIVIDADES)

5) Hacer click en el botón CAMBIAR.
6) Hacer click en la solapa 5 TEXTO DE CONTRATO.
7) Hacer click en el botón Modificar Texto.
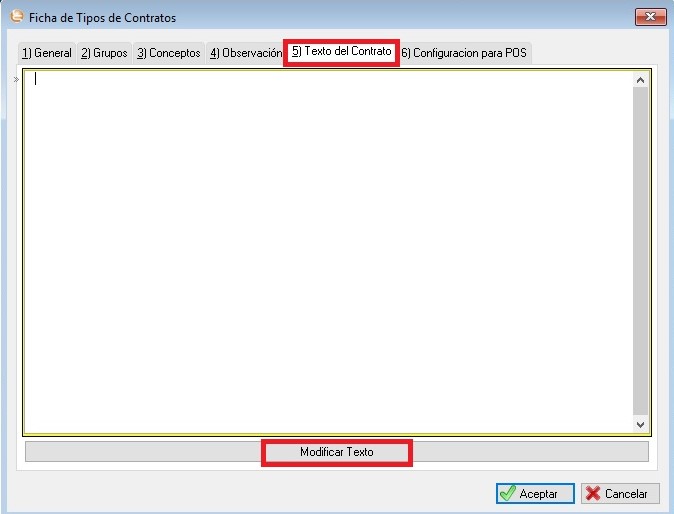
8) Ingresar el texto que se desee imprimir.
9) Hacer click en el botón ACEPTAR.
Para imprimir el formulario.
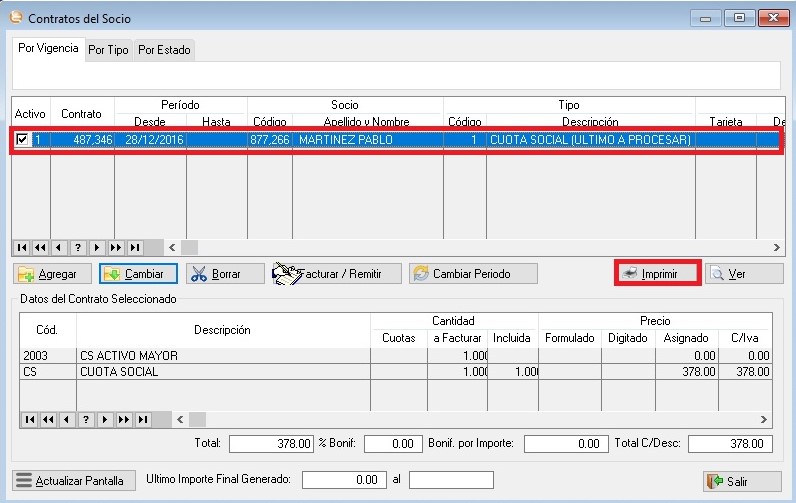
Nota: En caso que el formulario sea extenso, aparecerá el formulario en la segunda hoja del contrato.
Seleccionar la impresión y presionar OK

10) Tildar las opciones según corresponda. Podemos incluir o no la Foto del socio, así como también Incluir o no los importes.


En La opción Incluir Foto, Con tilde, este es el resultado.
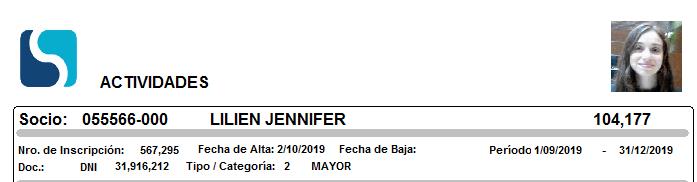
Sin tilde, este es el resultado.

En La opción No Incluir Importes, Con tilde, este es el resultado.

Sin tilde, este es el resultado.

1) Hacer click en el botón SOCIOS.
2) Hacer click en configuración.
3) Hacer click en tipos de inscripciones o contratos.
4) Seleccionar el tipo de inscripción que se quiera cargar el formulario (por ejemplo ACTIVIDADES)
5) Hacer click en el botón CAMBIAR.
6) Hacer click en la solapa 5 TEXTO DE CONTRATO.
7) Hacer click en el botón Modificar Texto.
8) Ingresar el texto que se desee imprimir.
9) Hacer click en el botón ACEPTAR.
Para imprimir el formulario.
- Desde el administrador de socios seleccionar el socio.
- Hacer click en Inscripciones.
- Seleccionar la inscripción de la actividad.
- Hacer click en el botón Imprimir.
- Ingresar Cantidad de copias deseadas a imprimir.
- O bien, se puede imprimir desde el administrador de contratos/inscripciones.
Nota: En caso que el formulario sea extenso, aparecerá el formulario en la segunda hoja del contrato.
Seleccionar la impresión y presionar OK
10) Tildar las opciones según corresponda. Podemos incluir o no la Foto del socio, así como también Incluir o no los importes.
En La opción Incluir Foto, Con tilde, este es el resultado.
Sin tilde, este es el resultado.
En La opción No Incluir Importes, Con tilde, este es el resultado.
Sin tilde, este es el resultado.